Waldelfe

Klick auf den Banner und du gelangst zum Original - Tutorial.

Dieses Tutorial habe ich mit PSPX2 geschrieben, aber du kannst es auch mit jeder anderen Version nach basteln.
Material: ein Bild (längste Seite 480 Pixel) eine Tube (meine ist von Outlaw by Design)
Filter: VM Instand Art, Simple
Hast du alles? Dann lass uns beginnen.
1. Öffne dein Bild und die Tube.
2. Suche eine kräftige Farbe als Hintergrundfarbe und eine helle als Vordergrundfarbe aus deinem Bild.
3. Rand hinzufügen - 2 Pixel - symmetrisch - Hintergrundfarbe
4. Rand hinzufügen - 2 Pixel - symmetrisch - Vordergrundfarbe
5. Rand hinzufügen - 2 Pixel - symmetrisch - Hintergrundfarbe
6. Auswahl - Auswahl alles
7. Auswahl - ändern - verkleinern um 6
8. Auswahl - umkehren
9. Anpassen - Bildschärfe verringern - Gaußscher Weichzeichner - Radius 1
10. Auswahl aufheben
11. Rand hinzufügen - 10 Pixel - symmetrisch - Farbe die nicht im Bild vorkommt
12. markiere ihn mit dem Zauberstab
13. fülle mit der Hintergrundfarbe
14. Effekte - VM Instand Art - Wired
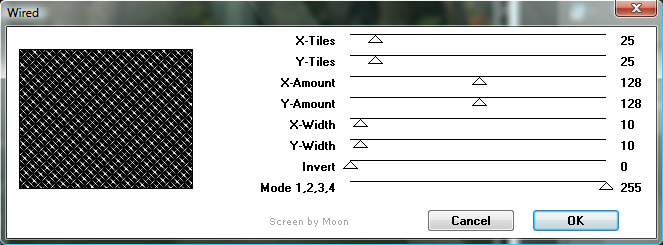
15. Auswahl aufheben
16. Klick mit dem Zauberstab in die schwarzen Flächen.

17. Sollten auch Stellen in deinem Bild markiert sein entferne diese mit dieser Einstellung.

18. fülle die Auswahl mit der Vordergrundfarbe
19. Effekte - 3D-Effekte - Innenfase
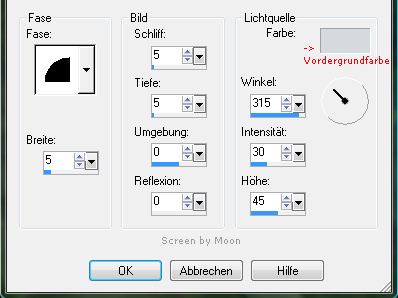
20. Auswahl aufheben
21. Auswahl - Auswahl alles
22. Auswahl - ändern - verkleinern um 16
23. aktiviere Zieleigenschaft anwenden
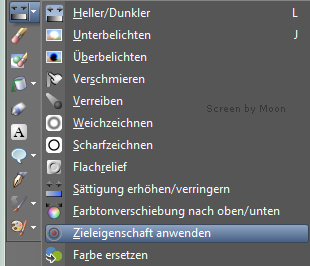
mit dieser Einstellung

24. Nun klick einmal mit der Vordergrundfarbe mittig in dein Bild.
25. Anpassen - Helligkeit und Kontrast - Helligkeit/Kontrast
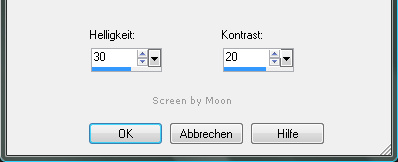
Das war meine Einstellung. Bei deinem Bild mußt du mal probieren.
26. Auswahl aufheben
27. Rand hinzufügen - 2 Pixel - symmetrisch - Hintergrundfarbe
28. Rand hinzufügen - 2 Pixel - symmetrisch - Vordergrundfarbe
29. Rand hinzufügen - 2 Pixel - symmetrisch - Hintergrundfarbe
30. Auswahl - Auswahl alles
31. Auswahl - ändern - verkleinern um 6
32. Auswahl - umkehren
33. Anpassen - Bildschärfe verringern - Gaußscher Weichzeichner - Radius 1
34. Auswahl aufheben
35. Rand hinzufügen - 15 Pixel - symmetrisch - Vordergrundfarbe
36. markiere ihn mit dem Zauberstab
37. Effekte - Simple - Diamonds
38. Auswahl aufheben
39. Rand hinzufügen - 2 Pixel - symmetrisch - Hintergrundfarbe
40. Rand hinzufügen - 2 Pixel - symmetrisch - Vordergrundfarbe
41. Rand hinzufügen - 2 Pixel - symmetrisch - Hintergrundfarbe
42. Auswahl - Auswahl alles
43. Auswahl - ändern - verkleinern um 6
44. Auswahl - umkehren
45. Anpassen - Bildschärfe verringern - Gaußscher Weichzeichner - Radius 1
46. Auswahl aufheben
47. Rand hinzufügen - 10 Pixel - symmetrisch - Farbe die nicht im Bild vorkommt
48. markiere ihn mit dem Zauberstab
49. fülle mit der Hintergrundfarbe
50. Effekte - VM Instand Art - Wired
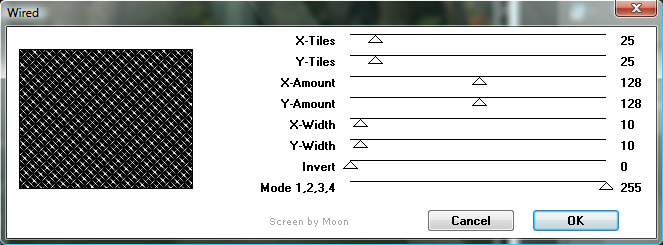
51. Auswahl aufheben
52. Klick mit dem Zauberstab in die schwarzen Flächen.

53. Sollten auch Stellen in deinem Bild markiert sein entferne diese mit dieser Einstellung.

54. fülle die Auswahl mit der Vordergrundfarbe
55. Effekte - 3D-Effekte - Innenfase
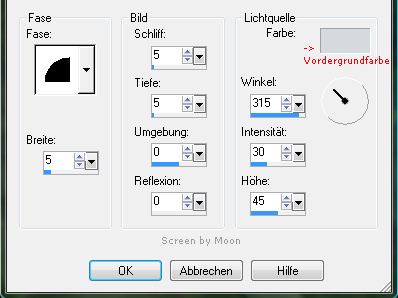
56. Auswahl aufheben
57. Rand hinzufügen - 2 Pixel - symmetrisch - Hintergrundfarbe
58. Rand hinzufügen - 2 Pixel - symmetrisch - Vordergrundfarbe
59. Rand hinzufügen - 2 Pixel - symmetrisch - Hintergrundfarbe
60. Auswahl - Auswahl alles
61. Auswahl - ändern - verkleinern um 6
62. Auswahl - umkehren
63. Anpassen - Bildschärfe verringern - Gaußscher Weichzeichner - Radius 1
64. Auswahl aufheben
65. Füge deine Tube ein und verkleinere sie falls nötig.
66. aktiviere Ziegeleigenschaft anwenden
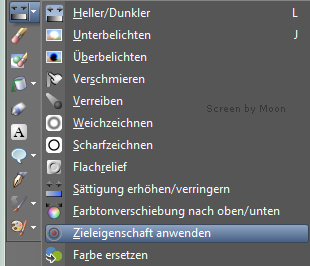
mit dieser Einstellung

67. Nun klick einmal mit der Vordergrundfarbe auf deine Tube.
68. Füge noch dein WZ ein.
Nun sind wir fertig!
Ich hoffe dir hat das Basteln genauso Spaß gemacht wie mir!
Tutorial © und Design by Moon
umgeschrieben am 27.12.2008
Meine Tutoriale dürfen nicht ohne Genehmigung auf anderen Seiten angeboten werden.
|

