Simple

Bild © Alan Ayers
Klick auf den Banner und du gelangst zum Original - Tutorial.

Dieses Tutorial habe ich mit PSPX2 geschrieben, aber du kannst es auch mit jeder anderen Version nach basteln.
Material: ein Bild
Hast du eins, dann lass uns anfangen.
1. Wähle aus deinem Bild eine dunkle Farbe als Vordergrundfarbe und eine helle Farbe als Hintergrundfarbe aus.
2. Verdoppele das Bild mit Hochstelltaste+d und minimiere die Kopie.
3. Rechtsklick im Ebenenmanager - Hintergrundebene umwandeln.
4. Aktiviere den Radierer

5. Suche dir ein Hauptobjekt aus und radiere nun vorsichtig den Hintergrund weg. So sah mein Bild danach aus.
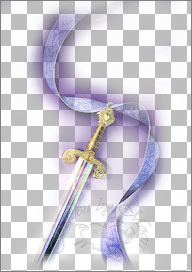
6. Diese Ebene duplizieren - verschieben - sichtbare zusammenfassen
7. Wiederhole diesen Schritt 3-4x.
8. Harte Übergänge im Bild kannst du mit dem Radierer noch nachbearbeiten.
9. Ebenen - Einbinden - Sichtbare zusammenfassen
10. Stelle die Transparenz auf 35 .
11. Erstelle eine neue Rasterebene.
12. Fülle sie mit der dunklen Farbe, Transparenz auf 60.
13. Ebenen - Einbinden - Sichtbare zusammenfassen
14. Effekte - Bildeffekte - nahtlos kacheln
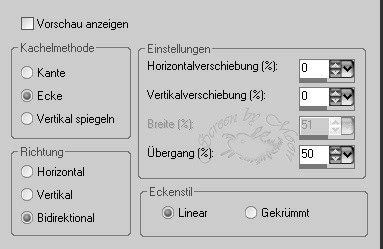
15. Speichere das Bild als Muster.jpg ab und schließen. Meins sah so aus.
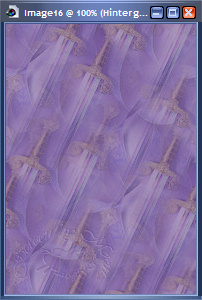
16. Öffne das Muster.jpg und minimiere es. Nun brauchen wir die Kopie vom Anfang.
17. Rand hinzufügen - 2 Pixel - in der Vordergrundfarbe.
18. Rand hinzufügen - 5 Pixel - in der Hintergrundfarbe.
19. Markiere ihn mit dem Zauberstab.
20. Effekte - 3D Effekte - Innenfase
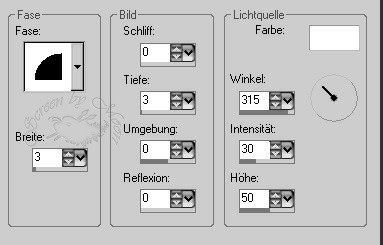
21. Auswahl aufheben
22. Rand hinzufügen - 2 Pixel - in der Vordergrundfarbe
23. Rechtsklick im Ebenenmanager - Hintergrundebene umwandeln
24. Erstelle eine neue Rasterebene.
25. Ebenen - Anordnen - nach unten verschieben
26. Bild - Leinwandgröße - erweitern um 25
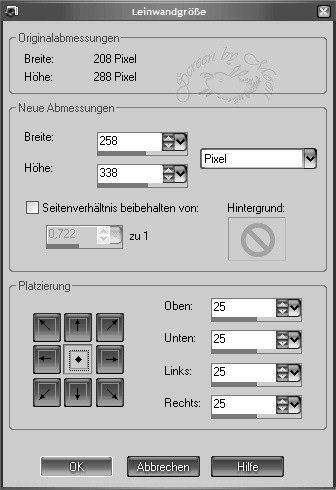
27. Aktiviere Raster1 - duplizieren - mit den Pfeiltasten 3x nach rechts und 3x nach unten verschieben
28. Aktiviere Raster1 - duplizieren
29. Ebenen - Anordnen - nach oben verschieben. - mit den Pfeiltasten 7x nach rechts und 7x nach unten verschieben
30. Aktiviere Raster1
31. Ebenen - Anordnen - an erste Stelle verschieben
32. Ebenen - Einbinden - Sichtbare zusammenfassen
33. Klick mit dem Zauberstab in die leere Fläche.
34. Stelle bei der Vordergrundfarbe dein Muster ein und fülle die Auswahl damit.
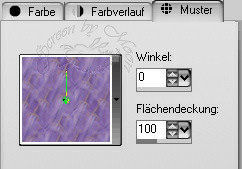
35. Auswahl aufheben.
36. Rand hinzufügen - 2 Pixel - in der Vordergrundfarbe
37. Rand hinzufügen - 5 Pixel - in der Hintergrundfarbe
38. Markiere ihn mit dem Zauberstab.
39. Effekte - 3D Effekte - Innenfase
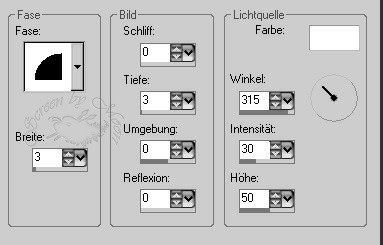
40. Auswahl aufheben.
41. Rand hinzufügen - 2 Pixel - in der Vordergrundfarbe
42. Rechtsklick im Ebenenmanager - Hintergrundebene umwandeln
43. Erstelle eine neue Rasterebene.
44. Ebenen - Anordnen - nach unten verschieben
45. Bild< - Leinwandgröße - erweitern um 35
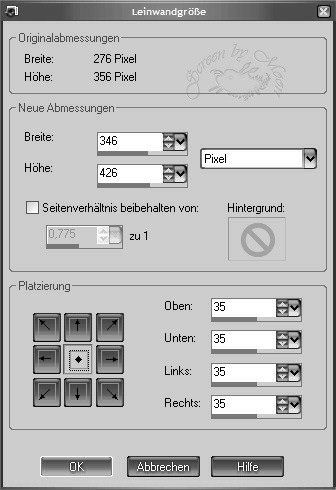
46. Aktiviere Raster1 - duplizieren - mit den Pfeiltasten 3x nach rechts und 3x nach unten verschieben
47. Aktiviere Raster1 - duplizieren
48. Ebenen - Anordnen - nach oben verschieben - mit den Pfeiltasten 7x nach rechts und 7x nach unten verschieben
49. Aktiviere Raster1
50. Ebenen - Anordnen - an erste Stelle verschieben
51. Ebenen - Einbinden - Sichtbare zusammenfassen
52. Klick mit dem Zauberstab in die leere Fläche und fülle sie mit der Hintergrundfarbe.
53. Effekte - Simpl - Quick Tile
54. Auswahl aufheben
55. Rand hinzufügen - 2 Pixel - in der Vordergrundfarbe
56. Rand hinzufügen - 5 Pixel - in der Hintergrundfarbe
57. Markiere ihn mit dem Zauberstab.
58. Effekte - 3D Effekte - Innenfase
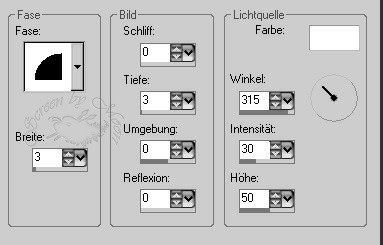
59. Auswahl aufheben.
60. Rand hinzufügen - 2 Pixel - in der Vordergrundfarbe
61. Rechtsklick im Ebenenmanager - Hintergrundebene umwandeln
62. Erstelle eine neue Rasterebene.
63. Ebenen - Anordnen - nach unten verschieben
64. Bild - Leinwandgröße - erweitern um 25
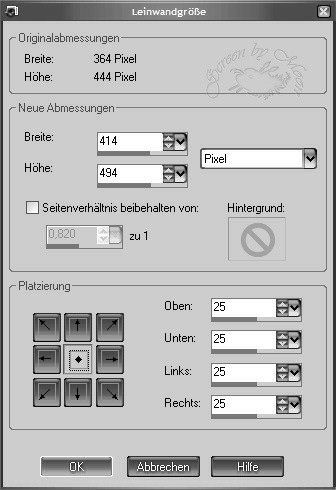
65. Aktiviere Raster1 - duplizieren - mit den Pfeiltasten 3x nach rechts und 3x nach unten verschieben
66. Aktiviere Raster1 - duplizieren
67. Ebenen - Anordnen - nach oben verschieben - mit den Pfeiltasten 7x nach rechts und 7x nach unten verschieben
68. Aktiviere Raster1
69. Ebenen - Anordnen - an erste Stelle verschieben
70. Ebenen - Einbinden - Sichtbare zusammenfassen
71. Klick mit dem Zauberstab in die leere Fläche.
72. Stelle bei der Vordergrundfarbe dein Muster ein und fülle die Auswahl damit.
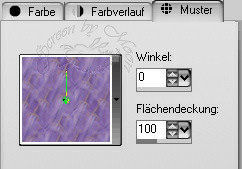
73. Auswahl aufheben.
74. Rand hinzufügen - 2 Pixel - in der Vordergrundfarbe
75. Rand hinzufügen - 5 Pixel - in der Hintergrundfarbe
76. Markiere ihn mit dem Zauberstab.
77. Effekte - 3D Effekte - Innenfase
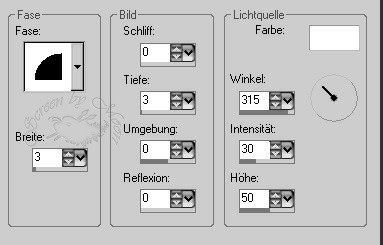
78. Auswahl aufheben.
79. Rand hinzufügen - 2 Pixel - in der Vordergrundfarbe
80. Füge noch dein WZ ein.
Nun sind wir fertig!
Ich hoffe dir hat das Basteln genauso Spaß gemacht wie mir!
Hier habe ich noch ein Bild dazu gebastelt.

Tutorial © und Design by Moon
umgeschrieben am 24.03.2008
Meine Tutoriale dürfen nicht ohne Genehmigung auf anderen Seiten angeboten werden.
|

