Redfield

Klick auf den Banner und du gelangst zum Original - Tutorial.

Dieses Tutorial habe ich mit PSPX2 geschrieben, aber du kannst es auch mit jeder anderen Version nach basteln.
Material: eine Tube
Filter: Redfield - Water Ripples
Hast du alles, dann lass uns anfangen.
1. Öffne ein neues Bild von 470x220 Pixel.
2. Suche aus der Tube eine helle Vordergrundfarbe und eine dunkle Hintergrundfarbe.
3. Erstelle folgenden Farbverlauf.

4. Effekte - Redfield - Water Ripples
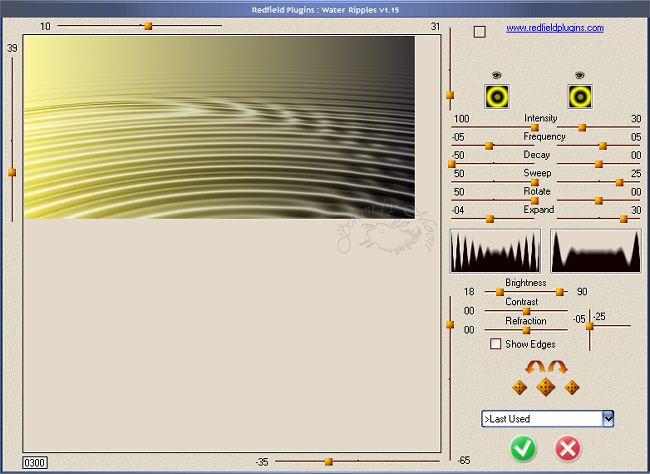
5. Füge nun die Tube ein. Du mußt sie eventuell verkleinern. Schiebe sie nicht zu weit an die seitlichen Ränder und lasse auch ein wenig Platz nach oben.
6. Auswahl alles - Auswahl verkleinern um 10 Pixel
7. Auswahl umkehren
8. Erstelle eine neue Rasterebene und fülle diese mit der dunklen Farbe.
9. Auswahl aufheben
10. Bist du mit der Position der Tube zufrieden dann fasse sichtbar zusammen
11. Minimiere das Bild, wir brauchen es gleich wieder.
12. Öffne ein neues Bild von 500x250 Pixel.
13. Setze bei deinem Farbverlauf einen Haken bei umkehren und fülle dein Bild damit.
14. Effekte - Redfield - Water Ripples
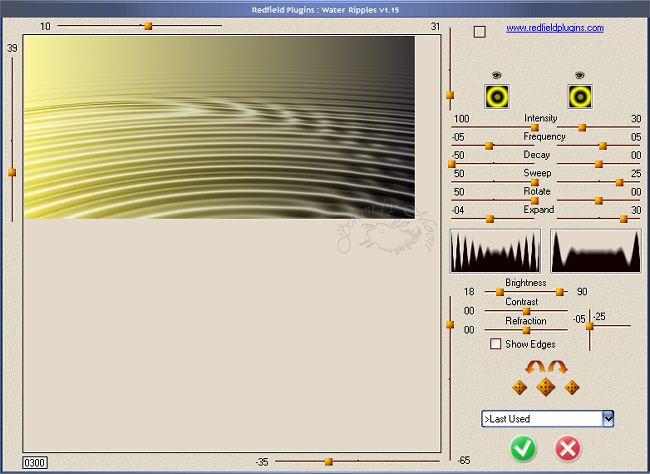
15. Füge einen Rand von 5 Pixel, in der dunklen Farbe, hinzu.
16. Kopiere das erste Bild und füge es als neue Ebene in das gerade erstellte Bild ein.
17. Ändere die Größe auf 90-95%, was dir besser gefällt.
18. Aktiviere das Deformationswerkzeug.
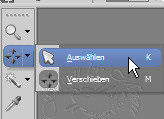
19. Nimm diese Einstellung vor.

20. Geh auf den oberen mittleren Anfasser. Er sollte nun so aussehen.

21. Halte die linke Maustaste gedrückt und verschiebe etwas nach rechts.
22. Geh auf den unteren mittleren Anfasser und verschiebe etwas nach links.
23. Aktiviere wieder das Verschiebewerkzeug.
24. Effekte - 3D Effekte - Schlagschatten
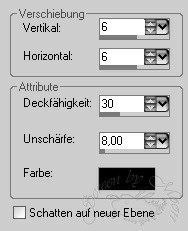
25. Sichtbare zusammenfassen.
26. Stelle nun bei der Vordergrundfarbe die dunkle Farbe und bei der Hintergrundfarbe die helle Farbe ein. Schalte die Sichtbarkeit Hintergrundfarbe aus.
27. Aktiviere dein Formenwerkzeug.
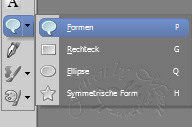
28. Suche dir die Form Ellipse.
29. Ziehe eine Ellipse auf und dupliziere sie.
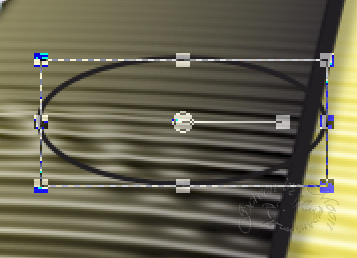
30. Schalte bei dem Duplikat die Sichtbarkeit aus und geh auf die Original Vector Ebene.
31. Aktiviere dein Textwerkzeug, schalte die Vordergrundfarbe aus und die Hintergrundfarbe ein.
32. Suche dir eine schöne Schrift und geh mit der Maus auf die Ellipse. So sollte es nun aussehen.
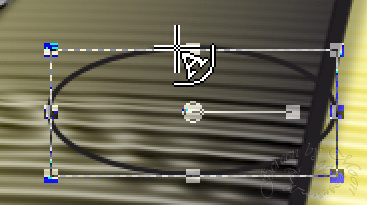
33. Nun kannst du den ersten Teil deines Textes schreiben.
34. Geh nun in den Ebenenmanager und klick auf das + vor der Vectorebene.
35. Schließe nun die Sichtbarkeit der Form.
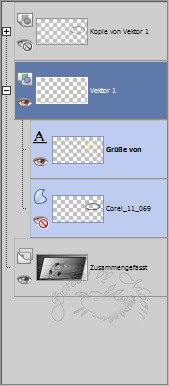
36. Ebenen - in Rasterebene umwandeln
37. Aktiviere das Formenwerkzeug und schalte die Sichtbarkeit der duplizierten Ebene wieder ein und aktiviere diese.
38. Aktiviere dein Textwerkzeug, schalte die Vordergrundfarbe aus und die Hintergrundfarbe ein.
39. Suche dir eine schöne Schrift und geh mit der Maus auf die Ellipse. So sollte es nun aussehen.
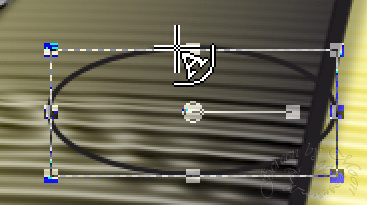
40. Nun kannst du den ersten Teil deines Textes schreiben.
41. Geh nun in den Ebenenmanager und klick auf das + vor der Vectorebene.
42. Schließe nun die Sichtbarkeit der Form.
43. Ebenen - in Rasterebene umwandeln
44. Ebenen - Einbinden - nach unten zusammenfassen
45. Nun hast du den Text auf einer Ebene.
46. Effekte - 3D Effekte - Schlagschatten
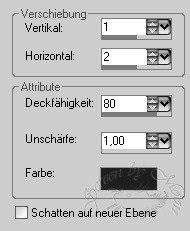
47. Verschiebe den Text wie es dir gefällt.
48. Füge noch dein WZ ein.
Nun sind wir fertig!
Hier habe ich das Bild mit 3D Effekt gestaltet.
Dazu habe ich das Tube erst ganz am Ende eingefügt und noch eine kleinen Innenfase angewandt.

Ich hoffe dir hat das Basteln genauso Spaß gemacht wie mir!
Tutorial © und Design by Moon
umgeschrieben am 15.03.2008
Meine Tutoriale dürfen nicht ohne Genehmigung auf anderen Seiten angeboten werden.
|

