Masken

Bild © Alan Ayers
Klick auf den Banner und du gelangst zum Original - Tutorial.

Dieses Tutorial habe ich mit PSPX2 geschrieben, aber du kannst es auch mit jeder anderen Version nach basteln.
Material: ein Bild
Maske1 und Maske2
Hast du alles, dann lass uns anfangen.
1. Stelle die Vordergrundfarbe auf eine helle Farbe und die Hintergrundfarbe auf eine dunkle Farbe aus deinem Bild.
2. Rand hinzufügen - 1 Pixel - in der Vordergrundfarbe
3. Rand hinzufügen - 5 Pixel - in der Hintergrundfarbe
4. Markiere ihn mit dem Zauberstab.
5. Effekte - 3D Effekte - Innenfase
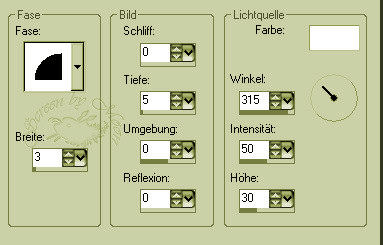
6. Auswahl aufheben.
7. Rand hinzufügen - 1 Pixel - in der Vordergrundfarbe
8. Rand hinzufügen - 10 Pixel - in der Hintergrundfarbe
9. Rand hinzufügen - 1 Pixel - in der Vordergrundfarbe
10. Rand hinzufügen - 5 Pixel - in der Hintergrundfarbe
11. Markiere ihn mit dem Zauberstab.
12. Effekte - 3D Effekte - Innenfase
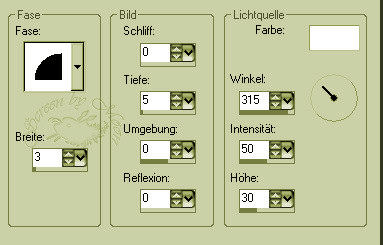
13. Auswahl aufheben
14. Rand hinzufügen - 1 Pixel - in der Vordergrundfarbe
15. Rechtsklick im Ebenenmanager - Hintergrundebene umwandeln
16. Schließe die Sichtbarkeit der Ebene.
17. Erstelle eine neue Rasterebene.
18. Bild - Leinwandgröße
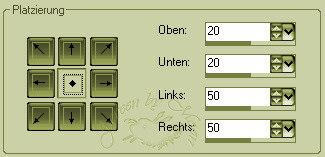
19. Fülle diese Ebene mit der Vordergrundfarbe.
20. Ebenen - neue Maskenebene - aus Bild

21. Ebenen - Einbinden - Gruppe zusammenfassen
22. Effekte - 3D Effekte - Schlagschatten
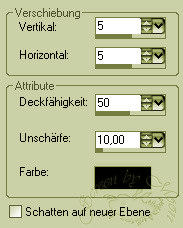
23. Schließe die Sichtbarkeit der Ebene.
24. Erstelle eine neue Rasterebene und fülle diese mit der Hintergrundfarbe.
25. Ebenen - neue Maskenebene - aus Bild

26. Ebenen - Einbinden - Gruppe zusammenfassen
27. Ebenen - Anordnen - nach unten verschieben.
28. Ebenen - Ansicht - alle
29. Aktiviere Raster1
30. Ebenen - Anordnen - an erste Stelle verschieben
31. Effekte - 3D Effekte - Schlagschatten
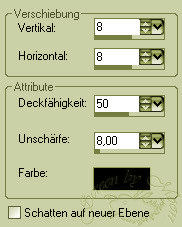
32. Rand hinzufügen - 1 Pixel - in der Vordergrundfarbe
33. Rand hinzufügen - 5 Pixel - in der Hintergrundfarbe
34. Markiere ihn mit dem Zauberstab.
35. Effekte - 3D Effekte - Innenfase
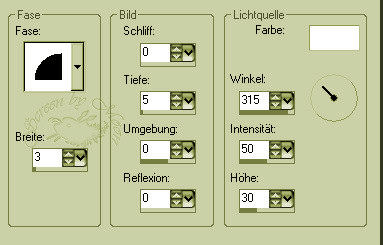
36. Auswahl aufheben.
37. Rand hinzufügen - 1 Pixel - in der Vordergrundfarbe
38. Rand hinzufügen - 10 Pixel - in der Hintergrundfarbe
39. Rand hinzufügen - 1 Pixel - in der Vordergrundfarbe
40. Rand hinzufügen - 5 Pixel - in der Hintergrundfarbe
41. Markiere ihn mit dem Zauberstab.
42. Effekte - 3D Effekte - Innenfase
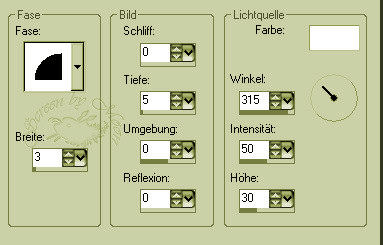
43. Auswahl aufheben.
44. Rand hinzufügen - 1 Pixel - in der Vordergrundfarbe
45. Füge noch dein WZ ein.
Nun sind wir fertig!
Ich hoffe dir hat das Basteln genauso Spaß gemacht wie mir!
Tutorial © und Design by Moon
umgeschrieben am 24.03.2008
Meine Tutoriale dürfen nicht ohne Genehmigung auf anderen Seiten angeboten werden.
|

