Karo

Klick auf den Banner und du gelangst zum Original - Tutorial.

Dieses Tutorial habe ich mit PSPX2 geschrieben, aber du kannst es auch mit jeder anderen Version nach basteln.
Material: ein Bild (längste Seite 400 Pixel)
Maske
Hast du alles? Dann lass uns beginnen.
1. Öffne dein Bild.
2. Suche eine helle Vordergrundfarbe und eine dunkle Hintergrundfarbe aus deinem Bild.
3. Öffne ein neues Bild von 4x4 Pixel.
4. Aktiviere deinen Pinsel

5. Male mit dem Pinsel je ein Kästchen in der dunklen Farbe, daneben in der hellen Farbe und in der unteren Reihe versetzt.
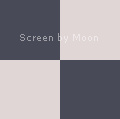
6. Minimiere das Bild wir brauchen es gleich noch.
7. Rand hinzufügen - 2 Pixel - symmetrisch - Hintergrundfarbe
8. Rand hinzufügen - 3 Pixel - symmetrisch - Farbe die nicht im Bild vorkommt.
9. Markiere ihn mit dem Zauberstab.
10. Stelle bei deiner Vordergrundfarbe nun das erstellte Muster ein.
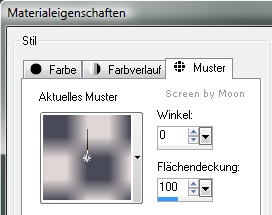
11. Fülle damit die Auswahl.
12. Effekte - 3D-Effekte - Innenfase
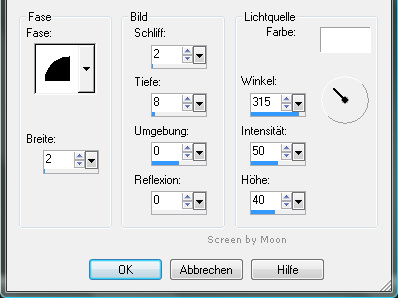
13. Effekte - 3D-Effekte - Schlagschatten
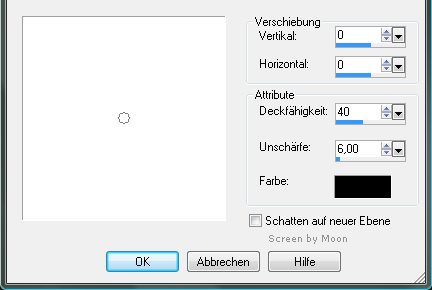
14. Auswahl aufheben
15. Rand hinzufügen - 2 Pixel - symmetrisch - Hintergrundfarbe
16. Rand hinzufügen - 25 Pixel - symmetrisch - Vordergrundfarbe
17. Markiere ihn mit dem Zauberstab.
18. Ebenen - neue Rasterebene
19. fülle die Auswahl mit der Hintergrundfarbe
20. Ebenen - Maske laden/speichern - Maske aus Datei laden
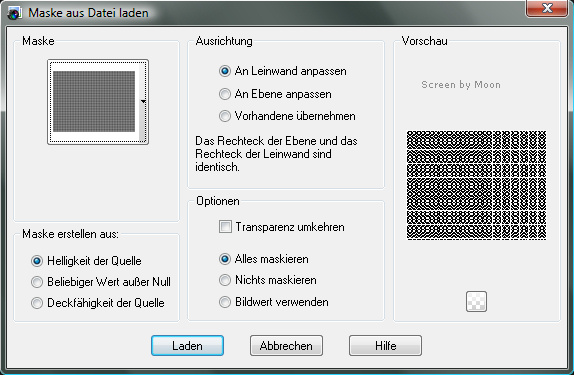
21. Ebenen - Einbinden - Gruppe zusammenfassen
22. Auswahl aufheben
23. Rand hinzufügen - 2 Pixel - symmetrisch - Hintergrundfarbe
24. Rand hinzufügen - 3 Pixel - symmetrisch - Farbe die nicht im Bild vorkommt.
25. Markiere ihn mit dem Zauberstab.
26. Stelle bei deiner Vordergrundfarbe nun das erstellte Muster ein.
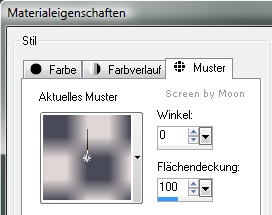
27. Fülle damit die Auswahl.
28. Effekte - 3D-Effekte - Innenfase
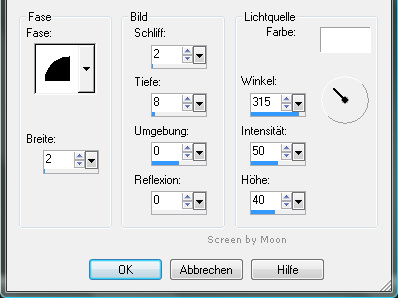
29. Effekte - 3D-Effekte - Schlagschatten
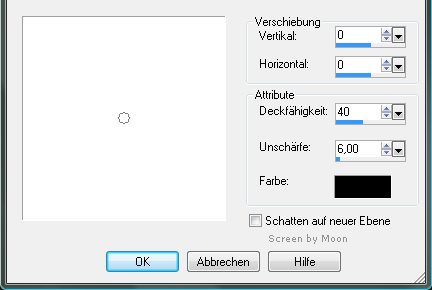
30. Auswahl aufheben
31. Rand hinzufügen - 2 Pixel - symmetrisch - Hintergrundfarbe
32. Rand hinzufügen - 20 Pixel - symmetrisch - weiß
33. markiere ihn mit dem Zauberstab
34. fülle mit der Hintergrundfarbe
35. Ebenen - neue Rasterebene
36. fülle die Auswahl mit der Vordergrundfarbe
37. Ebenen - Maske laden/speichern - Maske aus Datei laden
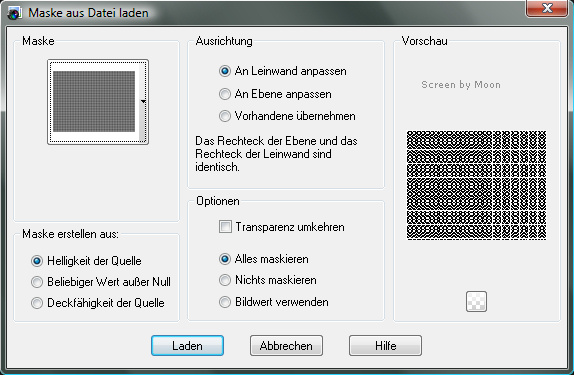
38. Ebenen - Einbinden - Gruppe zusammenfassen
39. Auswahl aufheben
40. Rand hinzufügen - 2 Pixel - symmetrisch - Hintergrundfarbe
41. Rand hinzufügen - 3 Pixel - symmetrisch - Farbe die nicht im Bild vorkommt.
42. Markiere ihn mit dem Zauberstab.
43. Stelle bei deiner Vordergrundfarbe nun das erstellte Muster ein.
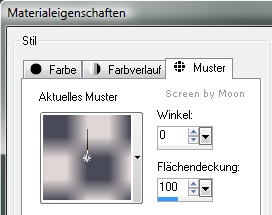
44. Fülle damit die Auswahl.
45. Effekte - 3D-Effekte - Innenfase
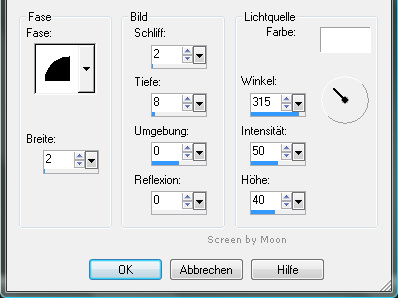
46. Effekte - 3D-Effekte - Schlagschatten
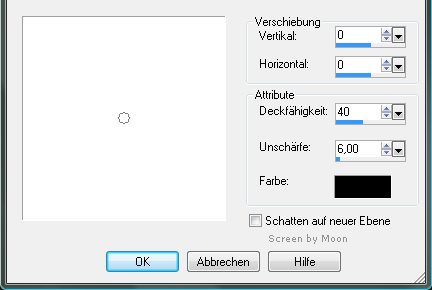
47. Auswahl aufheben
48. Rand hinzufügen - 2 Pixel - symmetrisch - Hintergrundfarbe
49. Füge noch dein WZ ein.
Nun sind wir fertig!
Ich hoffe dir hat das Basteln genauso Spaß gemacht wie mir!
Alternativ sieht es auch schön aus, bei der 20 Pixel Erweiterung statt Farbe einzufüllen eine Kopie des Originalbildes in die Auswahl einzufügen.

umgeschrieben am 26.12.2008
Meine Tutoriale dürfen nicht ohne Genehmigung auf anderen Seiten angeboten werden.
|

