Dream world fantasie
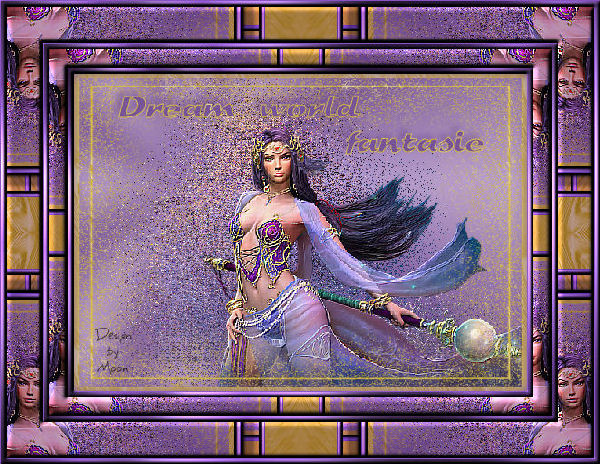
Dieses Tutorial habe ich mit PSP9 geschrieben, aber es sollte auch in anderen Versionen nachzubasteln sein.
Material: 1Frauentube, Goldmuster,
Maske
Filter: FM Tile Tools, Graphics Plus, Scribe
Speichere die Maske in den Maskenordner und das Goldmuster in den Musterordner.
Hast du alles? Dann lass uns anfangen.
1.Öffne ein neues Bild mit diesen Einstellungen.
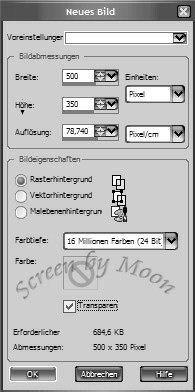
2. Wähle aus der Tube eine helle Vordergrundfarbe und eine dunkle Hintergrundfarbe.
3. Erstelle nun den folgenden Farbverlauf auf der Vordergrundfarbe und fülle dein Bild damit.
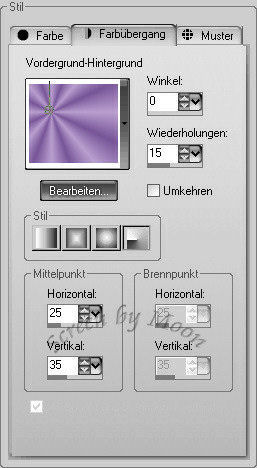
4. Anpassen - Bildunschärfe - Gaußscher Weichzeichner und gib bei Radius den Wert 15,00 ein.
5. Kopiere deine Tube und füge sie als neue Ebene in dein Bild ein.
6. Passe die Tube der Bildgröße an. Bei Größe aller Ebenen anpassen darf kein Haken drin sein.
7. Dupliziere die Tubenebene und aktiviere die duplizierten Ebene unsichtbar.
8. Gehe auf die 2. Ebene von oben.
9. Effekte - Verzerrungseffekte - Wirbel mit dem Wert 160.
10. Effekte - Textureffekte - Antikes Mosaik

11. Geh auf die oberste Ebene stelle die Sichtbarkeit wieder her.
12. Filter FM Tile Tools - Blend Emboss mit den Standardeinstellungen. Verschiebe die Tube nach rechts unten.
13. Ebenen - neue Rasterebene und fülle diese mit dem Goldmuster mit Winkel:0, Flächendeckung:100
14. Ebenen - Maske laden/speichern - Maske aus Datei laden
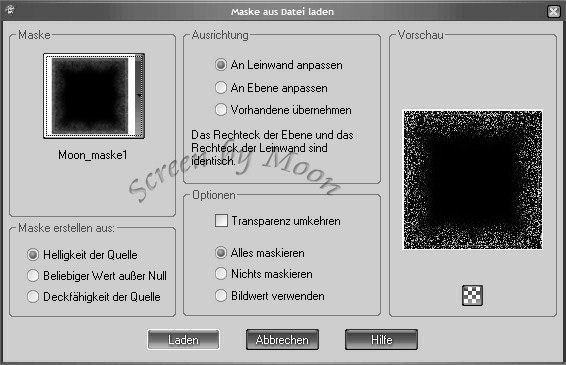
15. Ebenen - Einbinden - Gruppe zusammenfassen
16. Ebenen - Einbinden - Sichtbare zusammenfassen
17. Bild - Rand hinzufügen - 1 Pixel in deiner Hintergrundfarbe
18. Bild - Rand hinzufügen - 5 Pixel in einer Farbe die nicht im Bild vorkommt
19. Markiere diesen Rand mit dem Zauberstab und fülle ihn mit dem Farbverlauf.
20. Effekte - Graphics Plu - Cross Shadow mit den Standardeinstellungen.
21. Auswahl aufheben
22. Bild - Rand hinzufügen - 1 Pixel in deiner Hintergrundfarbe
23. Auswahl - Alles auswählen.
24. Auswahl - verkleinern um 7 Pixel
25. Auswahl - Umkehren.
26. Effekte - 3D Effekte - Innenfase Farbe = Vordergrundfarbe oder weiß
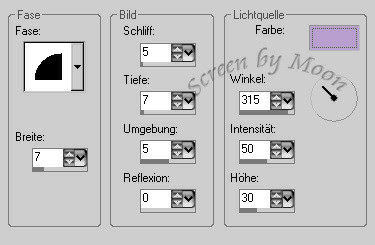
27. Auswahl - Auswahl aufheben.
28. Bild - Rand hinzufügen - 20 Pixel in einer Farbe die nicht im Bild vorkommt
29. Markiere diesen Rand mit dem Zauberstab und fülle ihn mit dem Goldmuster.
30. Effekte - Scribe - 4 way mirror
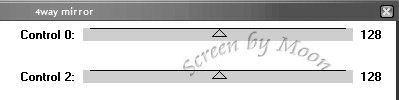
31. Effekte - 3D Effekte - Innenfase Farbe = Vordergrundfarbe oder weiß
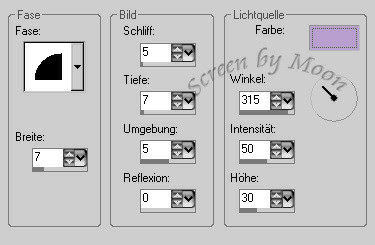
32. Auswahl - Auswahl aufheben.
33. Bild - Rand hinzufügen - 1 Pixel in deiner Hintergrundfarbe
34. Bild - Rand hinzufügen - 5 Pixel in einer Farbe die nicht im Bild vorkommt
35. Markiere diesen Rand mit dem Zauberstab und fülle ihn mit dem Farbverlauf.
36. Effekte - Graphics Plus - Cross Shadow mit den Standardeinstellungen.
37. Auswahl aufheben
38. Bild - Rand hinzufügen - 1 Pixel in deiner Hintergrundfarbe
39. Auswahl - Alles auswählen.
40. Auswahl - verkleinern um 7 Pixel
41. Auswahl - Umkehren.
42. Effekte - 3D Effekte - Innenfase Farbe = Vordergrundfarbe oder weiß
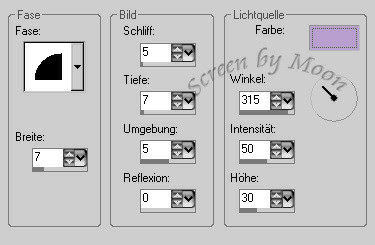
43. Auswahl - Auswahl aufheben.
44. Bild - Rand hinzufügen - 40 Pixel in einer Farbe die nicht im Bild vorkommt
45. Markiere diesen Rand mit dem Zauberstab und fülle ihn mit dem Goldmuster.
46. Effekte - Scribe - 4 way mirror
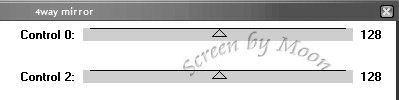
47. Effekte - 3D Effekte - Innenfase Farbe = Vordergrundfarbe oder weiß
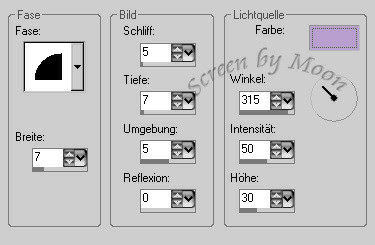
48. Auswahl - Auswahl aufheben.
49. Bild - Rand hinzufügen - 1 Pixel in deiner Hintergrundfarbe
50. Bild - Rand hinzufügen - 5 Pixel in einer Farbe die nicht im Bild vorkommt
51. Markiere diesen Rand mit dem Zauberstab und fülle ihn mit dem Farbverlauf.
52. Effekte - Graphics Plus - Cross Shadow mit den Standardeinstellungen.
53. Auswahl aufheben
54. Bild - Rand hinzufügen - 1 Pixel in deiner Hintergrundfarbe
55. Auswahl - Alles auswählen.
56. Auswahl - verkleinern um 7 Pixel
57. Auswahl - Umkehren.
58. Effekte - 3D Effekte - Innenfase Farbe = Vordergrundfarbe oder weiß
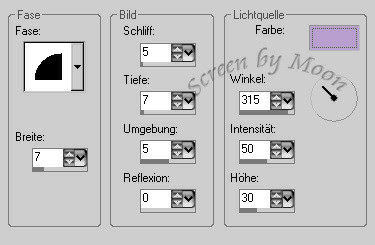
59. Auswahl - Auswahl aufheben.
60. Stelle die Vordergrundfarbe auf das Goldmuster
62. Aktiviere dein Textwerkzeug, such dir eine schöne Schrift. Schreibe deinen Text.
63. Ebene - in Rasterebene umwandeln
64. Effekte - 3D Effekte - Schlagschatten
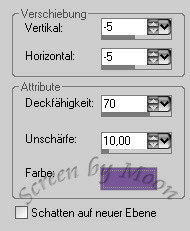
65. Füge noch dein WZ ein.
Nun sind wir fertig.
Ich habe mein Bild gleich noch zu einen Letter verbastelt.
Wenn du das auch machen möchtest, dann geht es hier gleich weiter.
66. Mein Bild habe ich nun verkleinert auf 500 Pixel in der Breite und als Kopfbild.jpg gespeichert.
Nun fehlt noch der Hintergrund und den basteln wir jetzt.
67. Öffne ein neues Bild von 1024x635 Pixel und fülle es mit deinem Farbverlauf.
68. Anpassen - Bildunschärfe - Gaußscher Weichzeichner und gib bei Radius den Wert 20 ein.
69. Kopiere deine Tube und füge sie als neue Ebene in dein Bild ein.
Es sollte nun nach allen Seiten noch genügend Abstand zum Rand sein.
Falls nicht verkleinere deine Tube nach belieben.
70. Effekte - Verzerrungeffekte - Wirbel und gib bei Grad 200 ein
71. Effekte - Textureffekte - Antikes Mosaik

72. Stelle die Deckfähigkeit der Ebene auf 50%.
73. Bild - Leinwandgröße
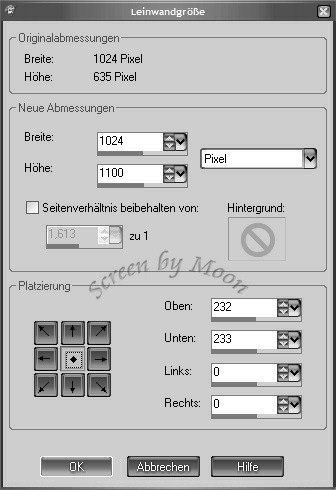
74. Auswahl - Alles auswählen.
75. Ebenen - neue Rasterebene und fülle diese mit dem Goldmuster.
76. Ebenen - Maske laden/speichern - Maske aus Datei laden
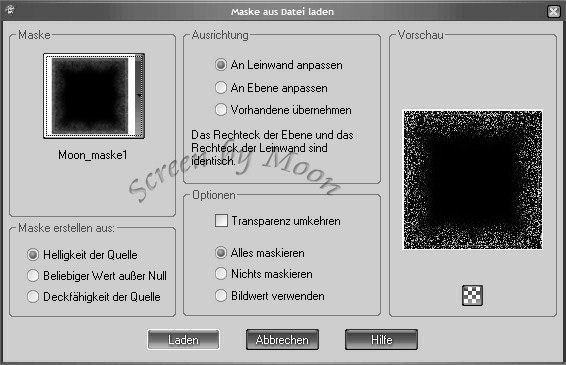
77. Ebenen - Einbinden - Gruppe zusammenfassen.
78. Auswahl aufheben.
79. Nimm nun das Auswahlwerkzeug
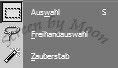

80. Ziehe nun eine Auswahl um den Teil der Goldmaske der über und unter deinem Bild ist.
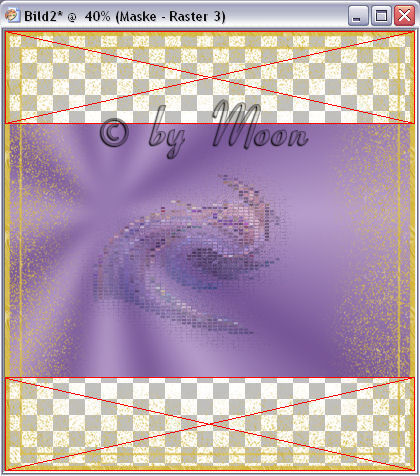
81. drücke die Entfernen - Taste auf deiner Tastatur und die Goldmaske außerhalb des Bildes sollte nun weg sein.
82. Auswahl aufheben.
83. Bild - Leinwandgröße
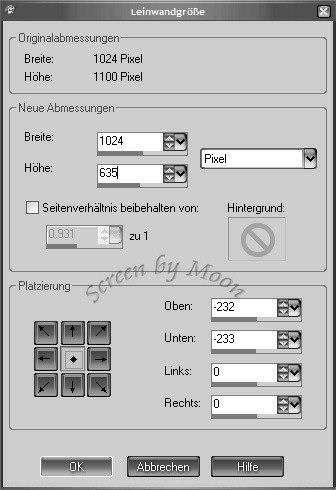
84. Füge nun noch dein Wasserzeichen ein und speichere das Bild als Hintergrund.jpg ab.
Nun noch ab in den Letter - Creator und fertig ist dein neuer Letter.
Ich hoffe dir hat das Basteln genauso Spaß gemacht wie mir.
Tutorial © und Design by Moon
geschrieben am 15.05.2008
Meine Tutoriale dürfen nicht ohne Genehmigung auf anderen Seiten angeboten werden.
|

