Dream in Flowers

Dieses Tutorial habe ich mit PI 11 geschrieben, aber du kannst es auch mit jeder anderen Version nach basteln.
Material: zwei Tuben deiner Wahl und eine Blumentube
Filter: Eye Candy 4000, Fun House. Bordermania
Hast du alles? Dann lass uns beginnen.
1. Öffne eine neue Leinwand von 600x400 Pixel und deine 3 Tuben.
2. Suche dir aus deinen Tuben eine dunkle Farbe als Vordergrundfarbe und eine helle Farbe als Hintergrundfarbe.
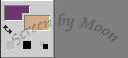
3. Füll dein Bild nun mit Farbverlauf mit den Einstellungen vom Screen.

4. Geh nun auf Effekte - Füllungen und Texturen - Texturfilter und übernimm die Einstellungen vom Screen.

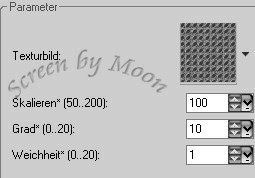
5. Öffne deine 1. Tube und füge sie als Objekt in dein Bild ein. Setze deine Tube nach links und im Ebenenmanager die Transparenz auf 40.
6. Nun öffnest du deine Blumentube und fügst sie auch als Objekt in dein Bild ein. Setze sie nach rechts unten.
Rechtsklick auf die Blumentube - duplizieren.
Markiere nun im Ebenenmanager die untere lumentube.
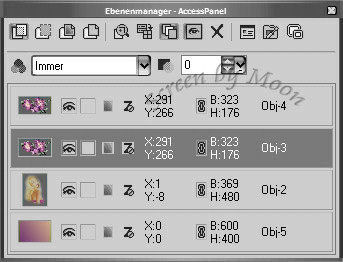
7. Diese vergrößerst du nach belieben und stellst die Transparenz auf 50.
Lass die Blumentube markiert.
8. Effekte - EyeCandy4000 - Glass... und übernimm die Einstellungen vom Screen.
Wähle bei Glass Colour eine Farbe die zu deinem Bild passt.
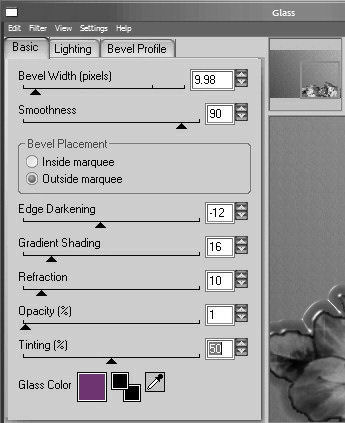
9. Öffne nun das 3. Tube, füge es in dein Bild ein und setze sie mittig nach rechts.
Setze im Ebenenmanager die Transparenz dieser Tube auf 40.
Nun ziehst du die noch markierte Tube im Ebenenmanager unter die Blumentuben.
Wie auf dem folgenden Screen sollte es nun in deinem Ebenenmanager aussehen.
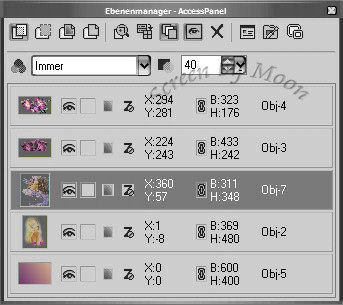
Lass die Tube markiert und öffne die Trickkiste.
10. Geh auf Bildverbesserungen - Füllen - Ausblenden.
Doppelklick auf 8 und du kannst die Trickkiste wieder schließen.
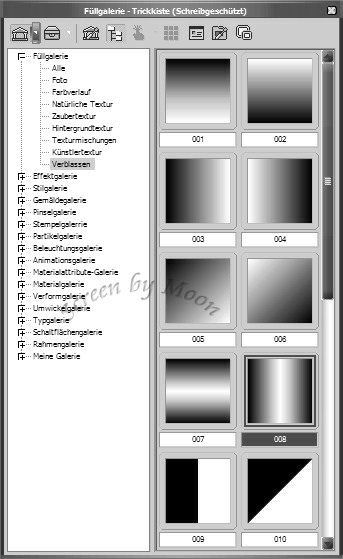
11. Markiere im Ebenenmanager das Basisbild.
Geh auf Objekt - Alles einbinden.
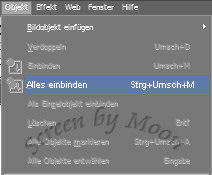
So sieht mein Bild nun aus.

12. Geh nun auf Einstellen - Arbeitsfläche erweitern - 2 Pixel in deiner Vordergrundfarbe.
13. Einstellen - Arbeitsfläche erweitern - 2 Pixel in deiner Hintergrundfarbe.
14. Einstellen - Arbeitsfläche erweitern - 2 Pixel in deiner Vordergrundfarbe.
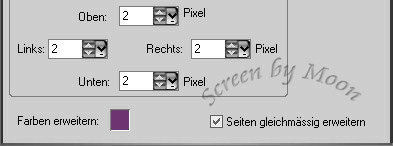
15. Einstellen - Abeitsfläche erweitern - 10 Pixel in deiner Hintergrundfarbe.
16. Auswahl - alle, Auswahl - Umrandung übernimm nun die Einstellungen vom Screen.

17. Gehe auf Effekt - FunHouse - PatchRing stelle Patches auf 77 und auf ok klicken.
18. Noch mal auf Effekte - BorderMania - Frame#2 übernimm auch hier die Einstellungen vom Screen.
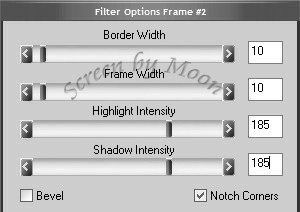
19. Gehe nun auf Objekt - Alles einbinden.
20. Geh nun auf Einstellen - Arbeitsfläche erweitern - 2 Pixel in deiner Vordergrundfarbe.
21. Einstellen - Arbeitsfläche erweitern - 2 Pixel in deiner Hintergrundfarbe.
22. Einstellen - Arbeitsfläche erweitern - 2 Pixel in deiner Vordergrundfarbe.
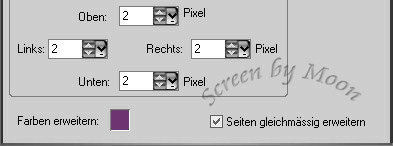
23. Auswahl - Alle, Auswahl - Umrandung und übernimm die Einstellungen vom Screen.

24. Web - Schaltflächendesigner - Jede Form und übernimm auch hier die Einstellungen vom Screen.
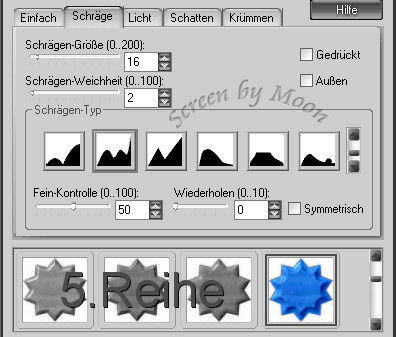
Die Form findest du in der 5. Reihe.
25. Objekt - Alles einbinden.
26. Einstellen - Größe ändern ändere die Größe auf 600 Pixel Breite und auf ok klicken.
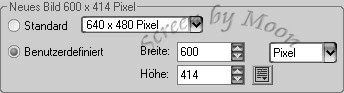
So sieht mein Bild nun aus.

27. Wenn du magst such dir eine schöne Schrift und eine zum Bild passende Farbe und beschrifte es.
28. Füge dein Wasserzeichen ein.
Objekt - Alles einbinden.
Nun sind wir fertig!
Ich hoffe dir hat das Basteln genauso Spaß gemacht wie mir!
Tutorial © und Design by Moon
geschrieben am 15.05.2008
Meine Tutoriale dürfen nicht ohne Genehmigung auf anderen Seiten angeboten werden.
|

