Dragonlady

Dieses Tutorial habe ich mit PSPX2 geschrieben, aber du kannst es auch mit jeder anderen Version nach basteln.
Material: 2-3 Tuben deiner Wahl - Maske1 und
Maske2
Filter: Alien Skin Xenofex 2
Hast du alles? Dann lass uns beginnen.
1. Öffne ein neues Bild von 500x304 Pixel und deine Tuben.
2. Suche dir aus deinen Tuben eine dunkle Vordergrundfarbe und eine helle Hintergrundfarbe.
3. Fülle dein Bild mit der Hintergrundfarbe.
4. Erstelle eine neue Rasterebene.
5. Auswahl alles
6. Kopiere die erste Tube und füge sie in dieAuswahl ein.
7. Auswahl aufheben
8. Stelle die Deckfähigkeit auf 35%.
9. Erstelle eine neue Rasterebene und fülle sie mit der Vordergrundfarbe.
10. Ebenen - Maske laden/speichern - Maske laden aus Datei
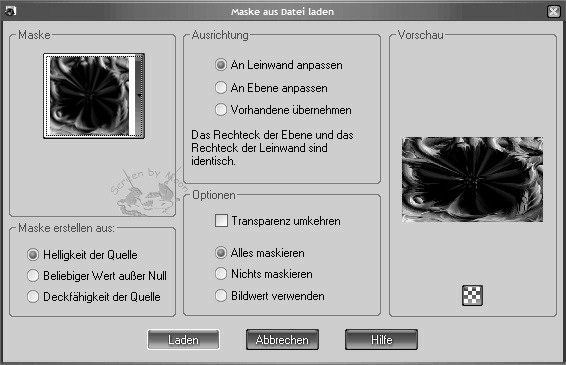
11. Zusammenfassen - Gruppe zusammenfassen.
12. Kopiere die zweite Tube und füge sie als neue Ebene in dein Bild ein. Ich habe meine noch auf 50% verkleinert und nach links unten geschoben.
13. Ebenen - Anordnen - nach unten verschieben.
14. Aktiviere im Ebenenmanager die oberste Ebene.
15. Für die Ecken habe ich den Drachen aus meiner Tube ausgeschnitten. Oder nimm noch eine Tube dazu. Kopieren und als neue Ebene einfügen.
16. Die Größe habe ich auf 40% geändert und die Deckfähigkeit auf 50% gesetzt. Verschiebe es nach rechts oben.
17. Ebene duplizieren und vertikal spiegeln.
18. Füge die Tube nochmal als neue Ebene ein und vergrößere sie auf 150%. Setze sie nach unten rechts.
19. Sichtbare Ebenen zusammenfassen.
20. Bild - Rand hinzufügen - 2 Pixel in der Hintergrundfarbe.
21. Bild - Rand hinzufügen - 3 Pixel in der Vordergrundfarbe.
22. Füge noch dein WZ ein und dein Bild ist fertig.
Wenn du noch animieren möchtest geht es hier weiter und das WZ fügen wir erst später ein.
23. Dupliziere dein Bild.
24. Ebenen - Maske laden/speichern - Maske aus Datei laden
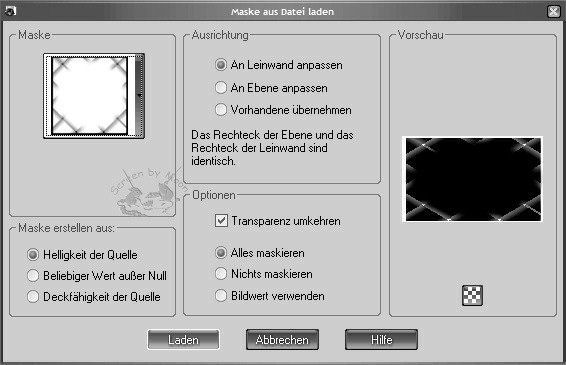
25. Zusammenfassen - Gruppe zusammenfassen und 2x duplizieren.
26. Markiere im Ebenenmanager die 3. Ebene von oben.
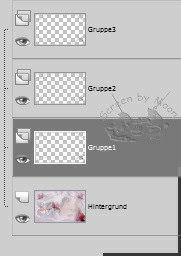
27. Effekte - Alien Skin Xenofex 2 - Constellation
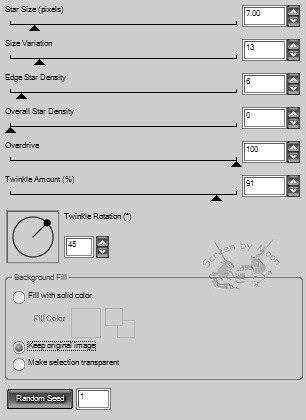
28. Wende den Filter auch auf die beiden oberen Ebenen an, aber klick einmal auf Random Seed bevor du ok klickst.
29. Füge nun dein WZ als neue Ebene ein. Diese soll im Ebenenmanager ganz oben sein. Bei mir sieht das so aus.
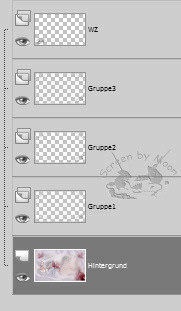
30. Markiere nun die Ebene Hintergrund und stelle die 2. und 3. Ebene von oben unsichtbar.
31. Bearbeiten - alle Ebenen kopieren.
32. Öffne deinen Anishop. Rechtsklick in die Mitte und einfügen als neue Animation.
33. Gehe zurück ins PSP.
34. Stelle die 4. Ebene von oben unsichtbar und die 3. Ebene von oben sichtbar.
35. Bearbeiten - alle Ebenen kopieren.
36. Gehe zum Anishop und einfügen nach aktuellem Einzelbild.
37. Gehe zurück ins PSP.
38. Stelle die 3. Ebene von oben unsichtbar und die 2. Ebene von oben sichtbar.
39. Bearbeiten - alle Ebenen kopieren.
40. Gehe zum Anishop und einfügen nach aktuellem Einzelbild.
41. Nun kannst du dir die Animation anschauen und wenn du zufrieden bist als gif abspeichern.
Nun sind wir fertig!
Ich hoffe dir hat das Basteln genauso Spaß gemacht wie mir!
Tutorial © und Design by Moon
umgeschrieben am 15.05.2008
Meine Tutoriale dürfen nicht ohne Genehmigung auf anderen Seiten angeboten werden.
|

