Drachen

Dieses Tutorial habe ich mit PSP9 geschrieben, aber du kannst es auch mit jeder anderen Version nach basteln.
Material: eine Tube
Filter: Xero
Hast du alles? Dann lass uns beginnen.
1. Suche aus deiner Tube eine dunkle Vordergrund und eine helle Hintergrundfarbe.
2. Öffne ein neues Bild von 450x400 Pixel.
3. Fülle es mit der Vordergrundfarbe.
4. Aktiviere das Auswahlwerkzeug und geh auf Benutzerdefinierte Auswahl.

5. Erstelle eine neue Rasterebene und fülle diese mit der Hintergrundfarbe.
6. Auswahl aufheben.
7. Dupliziere diese Ebene 2x.
8. Aktiviere im Ebenenmanager Raster 2.
9. Effekte - Xero -Fritillary
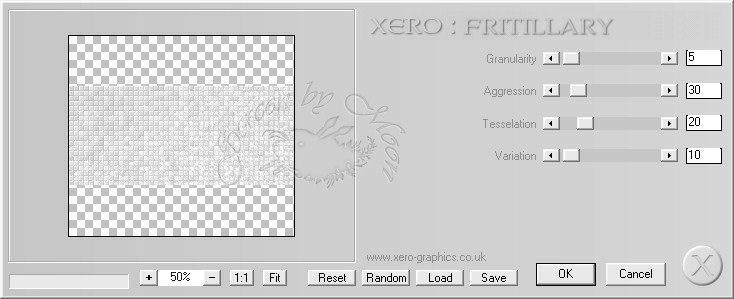
10. Aktiviere im Ebenenmanager Kopie von Raster 2.
11. Effekte - Xero -Fritillary
12. Stelle die Zahl bei Variation auf 20.
13. Aktiviere im Ebenenmanager Kopie 2 von Raster 2.
14. Effekte - Xero -Fritillary
15. Stelle die Zahl bei Variation auf 30.
16. Füge nun die Tube als neue Ebene ein.
17. Eventuell mußt du sie verkleinern.
18. Effekte - 3D Effekte - Schlagschatten
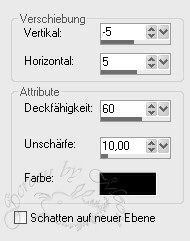
19. Aktiviere nun das Textwerkzeug und füge einen Text hinzu.
20. Effekte - 3D Effekte - Schlagschatten
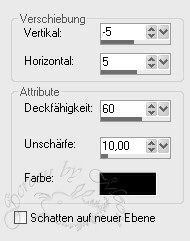
21. Erstelle eine neue Rasterebene und füge dein WZ ein.
22. Aktiviere im Ebenenmanager Raster 1. Und achte darauf das sie immer aktiviert ist.
23. Schalte die Sichtbarkeit der Ebenen Kopie von Raster 2 und Kopie 2 von Raster 2 aus.
24. Ebenen - Einbinden - Sichtbare zusammenfassen.
25. Bearbeiten -Kopieren.
26. Öffne nun den Anishop.
27. Bearbeiten - Einfügen - als neue Animation.
28. Gehe zurück ins PSP.
29. Bearbeiten -Rückgängig.
30. Schließe die Sichtbarkeit der Ebene Raster 2 und öffne die Sichtbarkeit der Ebene Kopie von Raster 2.
31. Ebenen - Einbinden - Sichtbare zusammenfassen.
32. Bearbeiten -Kopieren.
33. Gehe wieder in den Anishop.
34. Bearbeiten -Einfügen - nach dem aktuell gewählten Einzelbild.
35. Gehe zurück ins PSP.
36. Bearbeiten -Rückgängig.
37. Schließe die Sichtbarkeit der Ebene Kopie von Raster 2 und öffne die Sichtbarkeit der Ebene Kopie 2 von Raster 2.
38. Ebenen - Einbinden - Sichtbare zusammenfassen.
39. Bearbeiten -Kopieren.
40. Gehe wieder in den Anishop.
41. Bearbeiten - Einfügen - nach dem aktuell gewählten Einzelbild.
42. Bearbeiten - alle auswählen.
43. Animation - Einzelbildeigenschaften - stelle den Wert auf 20.
44. Nun noch als gif speichern und fertig ist dein Bild.
Ich hoffe dir hat das Basteln genauso Spaß gemacht wie mir!
Tutorial © und Design by Moon
geschrieben am 15.05.2008
Meine Tutoriale dürfen nicht ohne Genehmigung auf anderen Seiten angeboten werden.
|

