Blumengruss - Letter
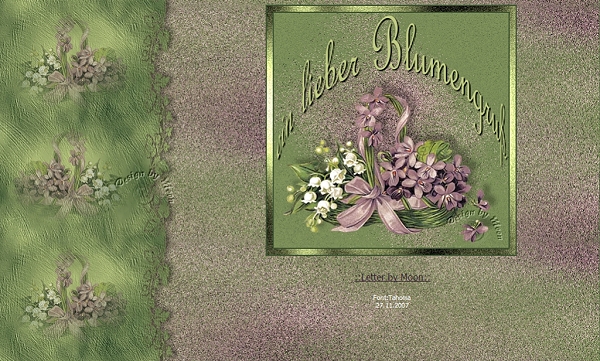
Dieses Tutorial ist mit PI XL geschrieben. Es kann aber auch mit jeder anderen Version nachgearbeitet werden.
Das Copyright der Bilder oder Tuben die ich verwende liegt beim jeweiligen Künstler.
Das Copyright des Tutorials liegt bei mir.
Zum Nachbasteln brauchst du folgendes: eine Tube und drei Masken - mein Material findest du hier ::
download::
Filter: Filter Unlimited, Simple, Graphics Plus, MuRa Pro
Wenn du alles hast dann fangen wir nun an.
1. Öffne die Masken im PI und füge sie in die Trickkiste ein.
2. Öffne deine Tube und such dir eine helle Vordergrundfarbe und eine dunkle Hintergrundfarbe aus. Bitte nicht verwechseln, ich schreibe ab jetzt nur noch Vorder- und Hintergrundfarbe.
3. Öffne ein neues Bild von 400x400 Pixel und fülle es mit der Vordergrundfarbe. Bearbeiten - Kopieren, Bearbeiten - Einfügen und mit der Hintergrundfarbe füllen.
4. Öffne die Trickkiste und wende die Maske12 auf dieser Ebene an.
5. Kopiere deine Tube und füge sie in dein Bild ein. Objekt - Ausrichten - Beide zentrieren. Alles einbinden.
6. Effekte - Filters Unlimited - Tile & Mirror - Kaleidoscope2

Effekte - Filters Unlimited - Distortion Filters - Down The Drain2
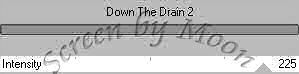
Effekte - Filters Unlimited - Noise Filters - Noisy Shift
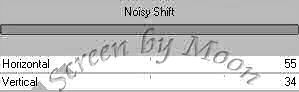
7. Füge deine Tube noch einmal ein, horizontal zentrieren und nach unten schieben. Gib der Tube noch folgenden Schatten.
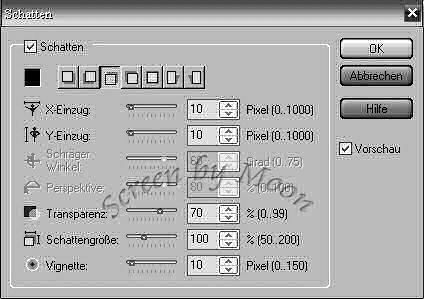
8. Wechsel zum Textwerkzeug und schreibe deinen Text in der Vordergrundfarbe. Ich habe als Schrift French Script MT in der Größe 60 gewählt.
Wieder horizontal ausrichten. Öffne die Trickkiste und geh auf Umwickelgalerie. Doppelklick auf Biegen 2 oder was dir gefällt.
Mit Hilfe des Verformwerkzeuges habe ich meinen Text noch etwas in der Größe verändert. Das Aspektrateschloß hatte ich hierbei offen. Füge der Schrift noch folgenden Schatten an.
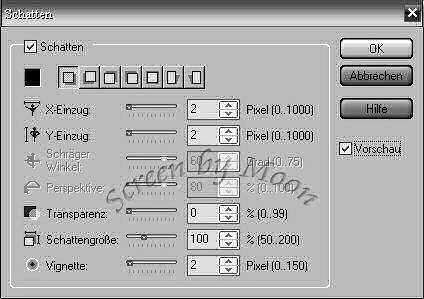
Alles einbinden.
9. Erweitere deine Leinwand gleichmäßig um 2 Pixel in der Hintergrundfarbe.

Erweitere deine Leinwand gleichmäßig um 10 Pixel in der Vordergrundfarbe.
Markiere diesen Rand mit dem Zauberstab.

Geh auf Effekte - Graphics Plus - Cross Shadow mit den Standarteinstellungen anwenden. Ich habe noch Stören angefügt mit dieser Einstellung.
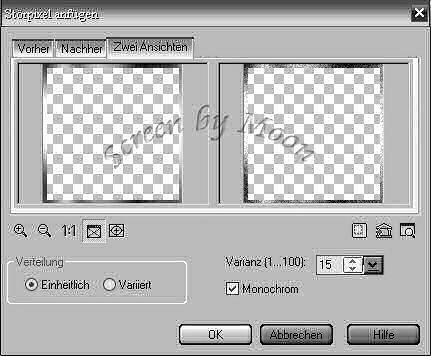
Alles einbinden.
Erweitere deine Leinwand gleichmäßig um 2 Pixel in der Hintergrundfarbe.
10. Füge dein Wasserzeichen ein und dann speicher das Bild unter Kopfbild als jpg.
Nun kommt noch der Hintergrund.
11. Wiederhole die Schritte 3 und 4, aber das neue Bild hat eine Größe von 1024x400 Pixel.
12. Wechsel nun zum Verformwerkzeug, öffne dein Aspektrateschloß und vergrößer die Maske auf 1024 Pixel in der Breite.

13. Kopiere deine Tube und füge sie in dein Bild ein. Vergrößere die Tube mit Hilfe des Verformwerkzeuges auf volle Bildgröße. Alles einbinden.
14. Wiederhole Schritt 6 mit den gleichen Einstellungen. Geh auf Effekte - Simple und wende nun noch Quick Tile an. Lege das Bild nun erst mal zur Seite wir brauchen es aber gleich noch.
15. Öffne ein neues Bild von 300x400 Pixel in der Vordergrundfarbe. Bearbeiten - Kopieren, Bearbeiten - Einfügen. Geh in die Trickkiste und wende Doppelklick auf Maske15 an.
Mit dem Verformwerkzeug die Größe auf 300x400 Pixel einstellen und vertikal zentrieren. Bearbeiten - Kopieren. Einfügen in das Hintergrundbild.
16. Verdoppel diese Ebene und füll sie mit der Hintergrundfarbe. Wende hier auch die Maske12 an.
Mit dem Verformwerkzeug die Höhe auf 400 einstellen und vertikal zentrieren. Schließe nun im Ebenenmanager das Auge dieser Ebene.
Markiere die untere Borderebene. Auswahl - Farbbereich. Klick hier die helle Farbe im linken Fenster an.
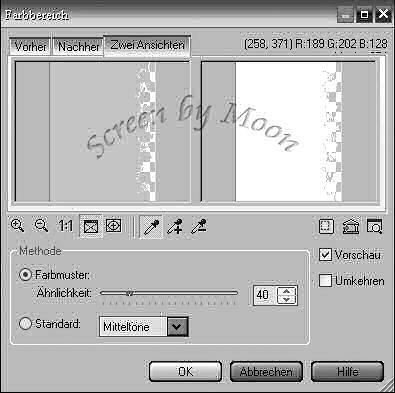
17. Markiere im Ebenenmanager die obere Borderebene und öffne das Auge wieder. Auswahl - Umkehren.
Drück nun einmal die Entf - Taste deiner Tastatur. Auswahl - Keine.
Markiere nun beide Borderebenen und binde sie als Einzelobjekt ein. Füge folgenden Schatten an.
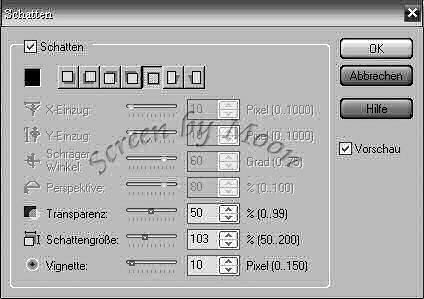
18. Wende nun noch eine Textur an.
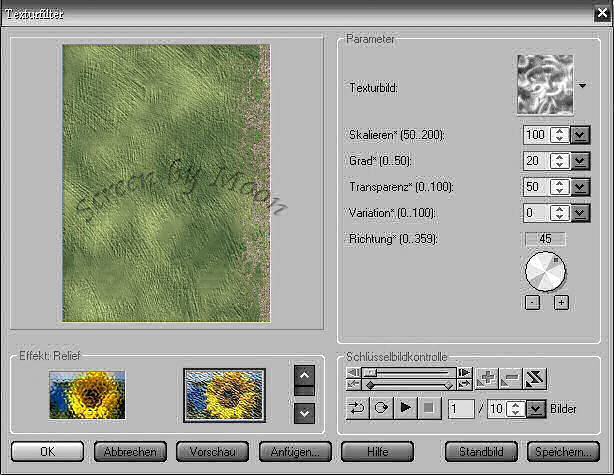
Alles einbinden.
19. Effekte MuRa Pro - Seamless mit diesen Einstellungen.
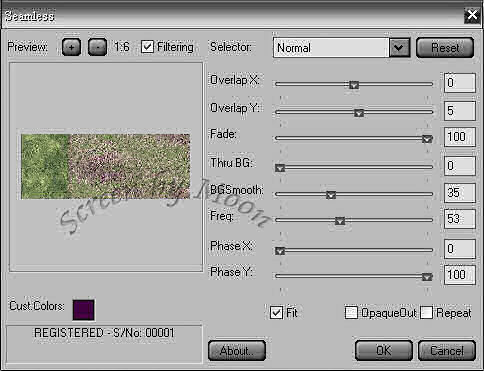
Wenn du eine mistet Tube verwendet hast, dann kannst du den Schritt 20 weglassen.
20. Wechsel nun deine Vorder- und Hintergrundfarbe. Kopiere deine Tube und füge sie als neues Bild wieder ein.
Hier sollte nun der Hintergrund in der hellen Farbe sein. Alles einbinden.
Wende nun die Maske20-20 an und mit dem Verformwerkzeug kannst du die Größe der Auswahl deiner Bildgröße anpassen.
21. Bearbeiten - Kopieren Bearbeiten und in dein Hintergrundbild einfügen.
Ich habe meine Tube noch verkleinert, Transparenz auf 40%gesetzt, verdoppelt, horizontal gespiegelt und untereinander angeordnet. Alles einbinden.
22. Füge nun dein Wasserzeichen ein und speichere das Bild unter Hintergrund als jpg.
23. Nun noch ab in den Letter Creator damit und fertig ist dein Letter für ICM.
Ich hoffe dir hat das Tutorial genauso viel Spaß gemacht wie mir!
Tutorial © und Design by Moon
Meine Tutoriale dürfen nicht ohne Genehmigung auf anderen Seiten angeboten werden.
|

