Ambre

Bild © Cris Ortega
Von Moona habe ich die Erlaubnis bekommen ihre PI - Rahmen - Tutoriale in PSP umzuschreiben.
Hier gelangst du zum Original - Tutorial von Moona.
Dieses Tutorial habe ich mit PSPX2 geschrieben, aber du kannst es auch mit jeder anderen Version nachbasteln.
Material: ein Bild (längste Seite 398 Pixel)
Maske
Filter: BorderMania, Graphics Plus
Hast du alles, dann lass uns anfangen.
1. Stelle die Vordergrundfarbe auf eine helle Farbe und die Hintergrundfarbe auf eine dunkle Farbe aus deinem Bild.
2. Rand hinzufügen - 1 Pixel - symmetrisch - schwarz
3. Rand hinzufügen - 5 Pixel - symmetrisch - Vordergrundfarbe
4. markiere ihn mit dem Zauberstab
5. Effekte - Graphics Plus - Cross Shadow
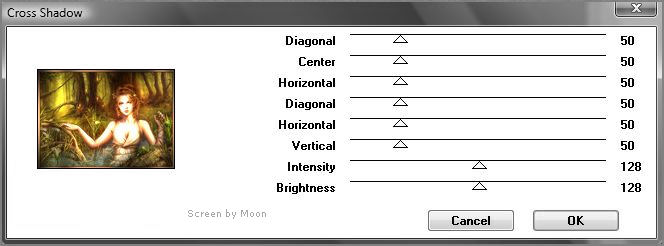
6. Auswahl aufheben
7. Rand hinzufügen - 1 Pixel - symmetrisch - schwarz
8. Rand hinzufügen - 15 Pixel - symmetrisch - Vordergrundfarbe
9. markiere ihn mit dem Zauberstab
10. Auswahl - umkehren
11. Auswahl - in Ebene umwandeln
12. Auswahl aufheben
13. aktiviere die Ebene Hintergrund
14. Rechtsklick im Ebenenmanager - duplizieren
15. aktiviere die Ebene Hintergrund
16. fülle mit der Hintergrundfarbe
17. aktiviere Kopie von Hintergrund
18. fülle mit der Vordergrundfarbe
19. Ebenen - Maske laden/speichern - Maske laden aus Datei
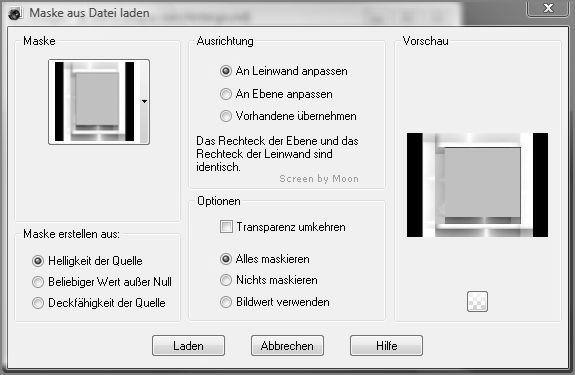
20. Ebenen - einbinden - Gruppe zusammenfassen
21. Ebenen - einbinden - sichtbare zusammenfassen
22. Effekte - BorderMania - Frame #2
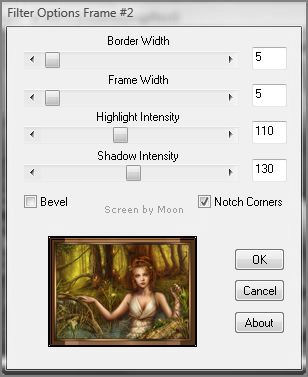
23. Rand hinzufügen - 5 Pixel - symmetrisch - Vordergrundfarbe
24. markiere ihn mit dem Zauberstab
25. Effekte - Graphics Plus - Cross Shadow
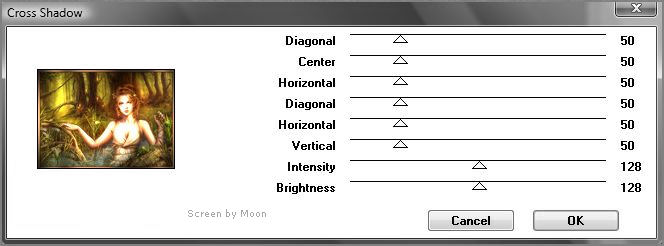
26. Auswahl aufheben
27. Rand hinzufügen - 1 Pixel - symmetrisch - schwarz
28. Rand hinzufügen - 25 Pixel - symmetrisch - Vordergrundfarbe
29. markiere ihn mit dem Zauberstab
30. Auswahl - umkehren
31. Auswahl - in Ebene umwandeln
32. Auswahl aufheben
33. aktiviere die Ebene Hintergrund
34. Rechtsklick im Ebenenmanager - duplizieren
35. aktiviere die Ebene Hintergrund
36. fülle mit der Hintergrundfarbe
37. aktiviere Kopie von Hintergrund
38. fülle mit der Vordergrundfarbe
39. Ebenen - Maske laden/speichern - Maske laden aus Datei
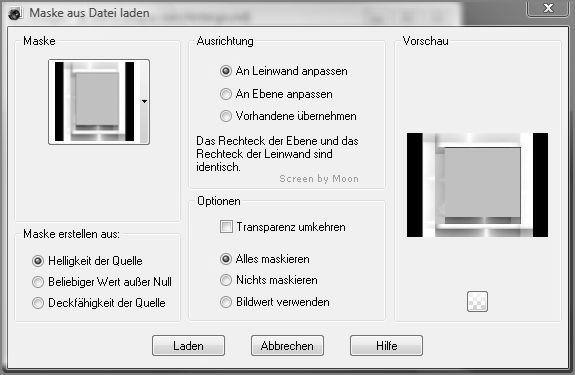
40. Ebenen - einbinden - Gruppe zusammenfassen
41. Ebenen - einbinden - sichtbare zusammenfassen
42. Effekte - BorderMania - Frame #2
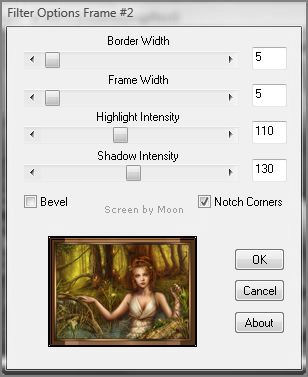
43. Rand hinzufügen - 5 Pixel - symmetrisch - Vordergrundfarbe
44. markiere ihn mit dem Zauberstab
45. Effekte - Graphics Plus - Cross Shadow
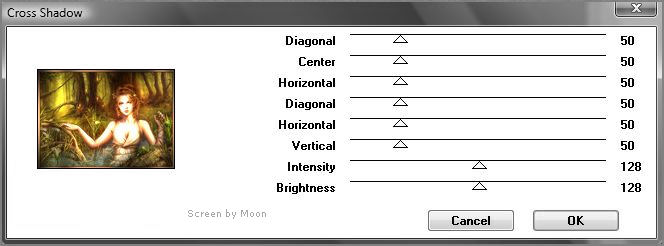
46. Auswahl aufheben
47. Rand hinzufügen - 1 Pixel - symmetrisch - schwarz
48. Rand hinzufügen - 35 Pixel - symmetrisch - Vordergrundfarbe
49. Bild - nach rechts drehen
50. markiere den Rand mit dem Zauberstab
51. Auswahl - umkehren
52. Auswahl - in Ebene umwandeln
53. Auswahl aufheben
54. aktiviere die Ebene Hintergrund
55. Rechtsklick im Ebenenmanager - duplizieren
56. aktiviere die Ebene Hintergrund
57. fülle mit der Hintergrundfarbe
58. aktiviere Kopie von Hintergrund
59. fülle mit der Vordergrundfarbe
60. Ebenen - Maske laden/speichern - Maske laden aus Datei
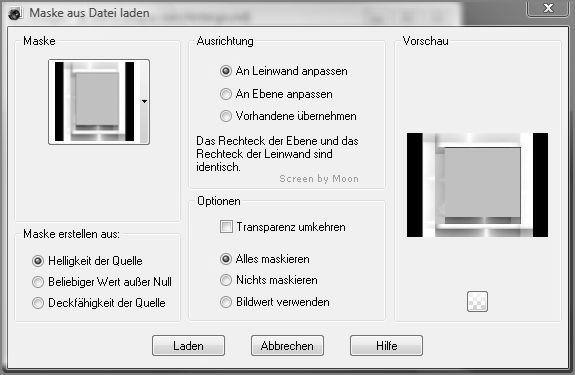
61. Ebenen - einbinden - Gruppe zusammenfassen
62. Ebenen - einbinden - sichtbare zusammenfassen
63. Bild - nach links drehen
64. Rand hinzufügen - 1 Pixel - symmetrisch - schwarz
65. Rand hinzufügen - 5 Pixel - symmetrisch - Vordergrundfarbe
66. markiere ihn mit dem Zauberstab
67. Effekte - Graphics Plus - Cross Shadow
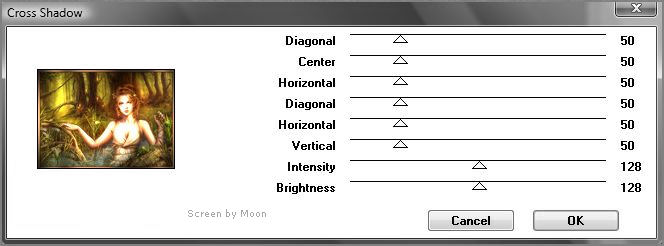
69. Rand hinzufügen - 1 Pixel - symmetrisch - schwarz
70. Effekte - BorderMania - Frame #2
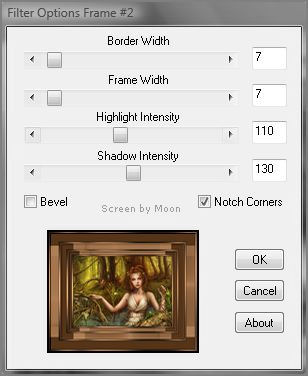
71. Füge noch dein WZ ein.
Nun sind wir fertig!
Ich hoffe dir hat das Basteln genauso Spaß gemacht wie mir!
Tutorial © und Design by Moon
umgeschrieben am 27.12.2008
Meine Tutoriale dürfen nicht ohne Genehmigung auf anderen Seiten angeboten werden.
|

